私たち消化器内科医にとって、内視鏡・手術動画の編集作業は、様々な勉強会や学会発表・論文作成に必要ですし、もはや必須スキルの一つといっても過言ではありません。
ただ、実際にやろうとすると様々な課題が出てきます。今回は、私の後輩が実際に困っていたのでAVI→mp4にファイル変換する方法をご紹介します。
なお、私は現在M2チップMac book proを使用していますが、以前はWindows(LAVI)を使用していたので、以下の方法はMacのみならず、Windows PCをお使いの方にとっても参考になると思います。
VLC media player
まずそもそも、このVLC media playerは非営利団体のVideo LAN organizationが開発・運営しているオープンソースのビデオ再生・変換ソフトです。
一見して無料ソフトで怪しそうですが、全てボランティアによりその活動が支えられているようです。使い勝手もいいため、いろんなソフトがある中で、私はVLC media playerを愛用しています。
AVI→mp4への変換方法
VLCをダウンロード
まず、ソフトを以下のリンクからダウンロードします。
ご使用のOSによりファイルが違いますので、ご注意を。
ダウンロード後、VLCを立ち上げると以下のような画面になります。
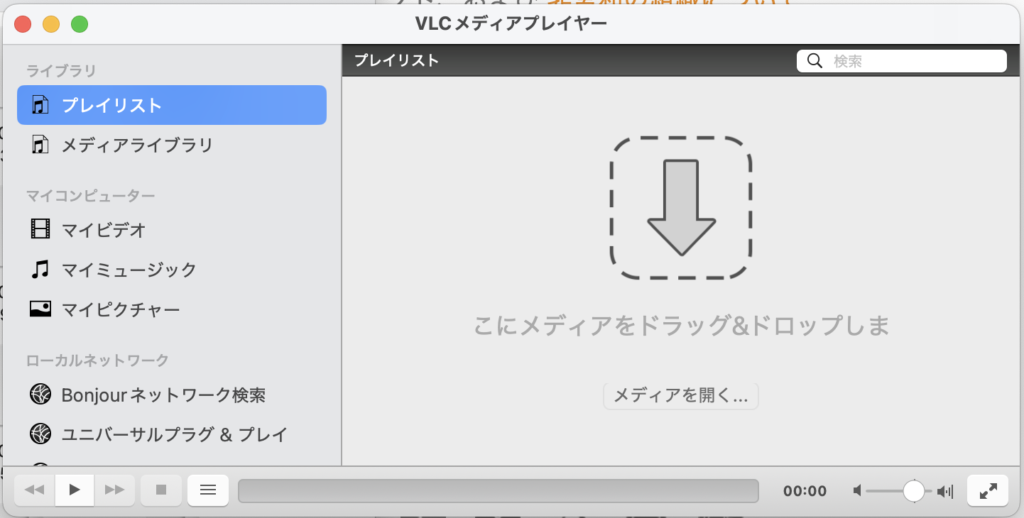
ファイル→変換/ストリーミング
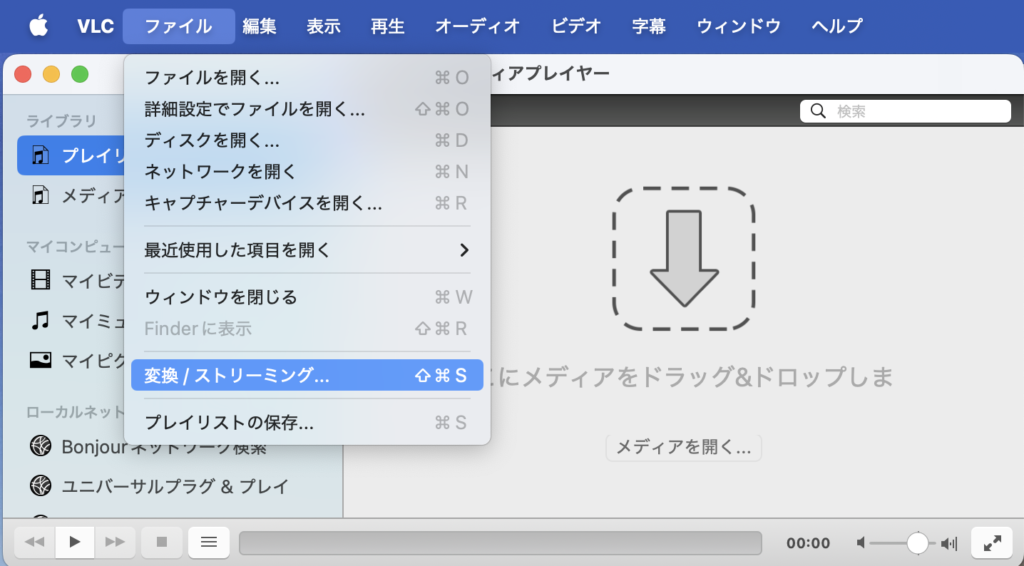
これを押すと、以下の動画変換画面に切り替わります。
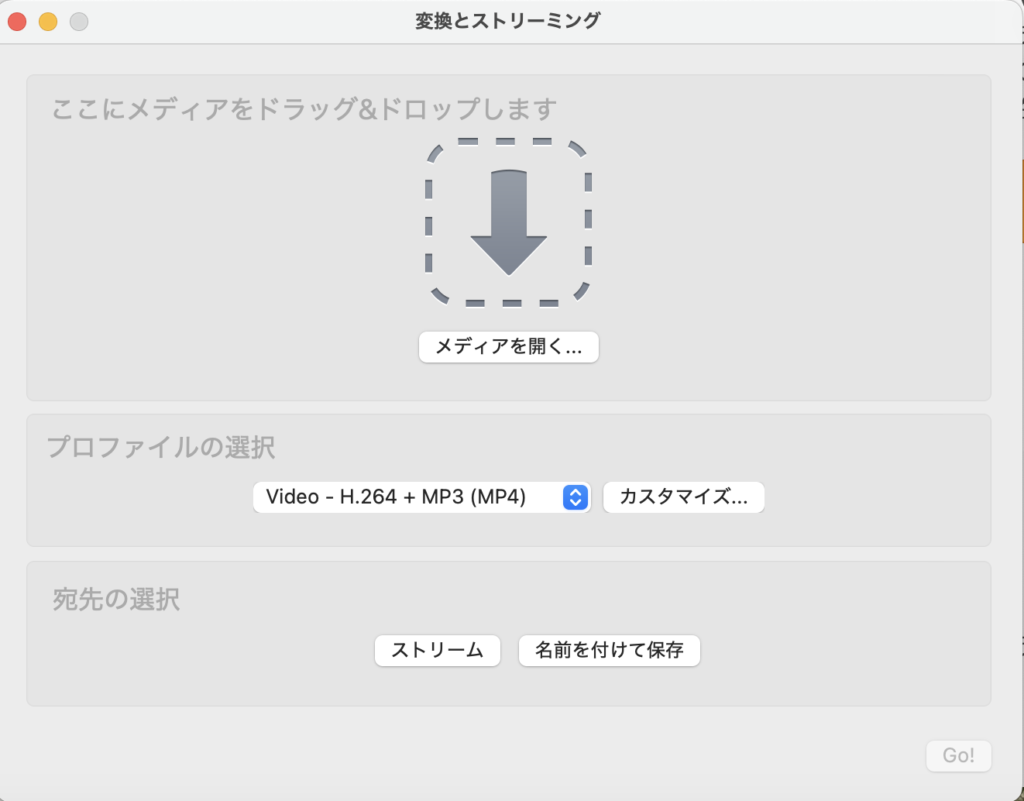
ファイルをドラッグ&ドロップして、

「カスタマイズ」を選択。すると、以下のような画面になります。
カプセル化
ここでは、拡張子(.mp4や.AVIなどのこと)を選択します。
今回はパワポで使いたいので、MP4/MOVを選択してください。
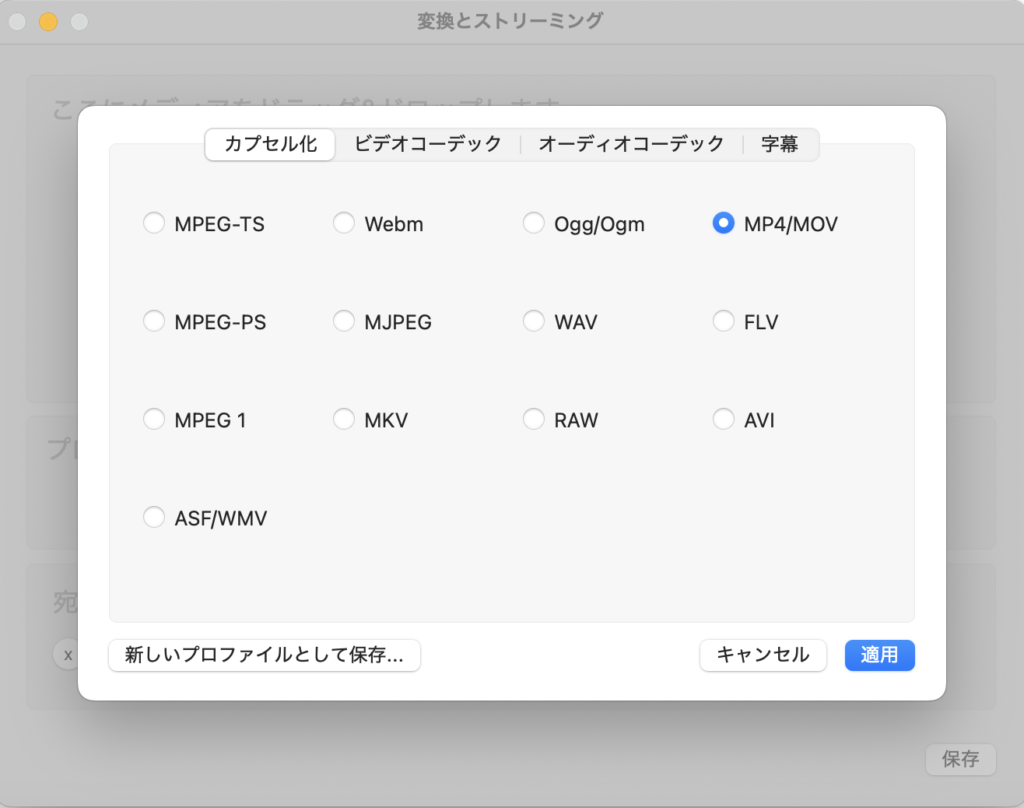
ビデオコーデック
PowerPointではビデオコーデックはH.264などが推奨されているため、以下ように選択します。
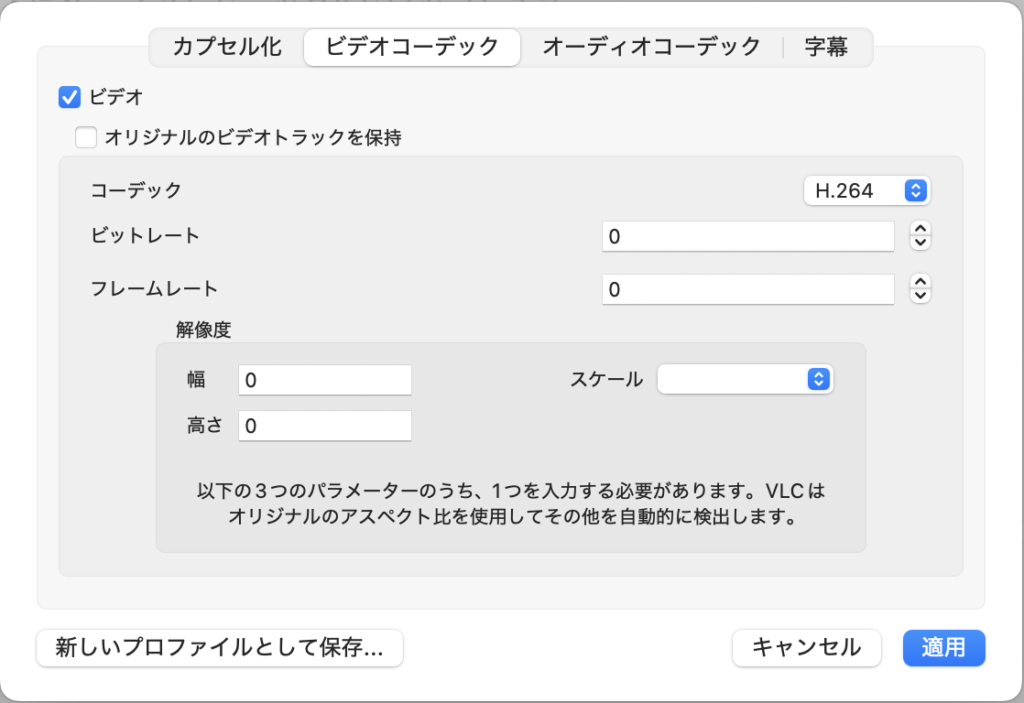
オーディオコーデック
PowerPointではオーディオは以下のACC(MPEG 4 Audio)が使用可能です。
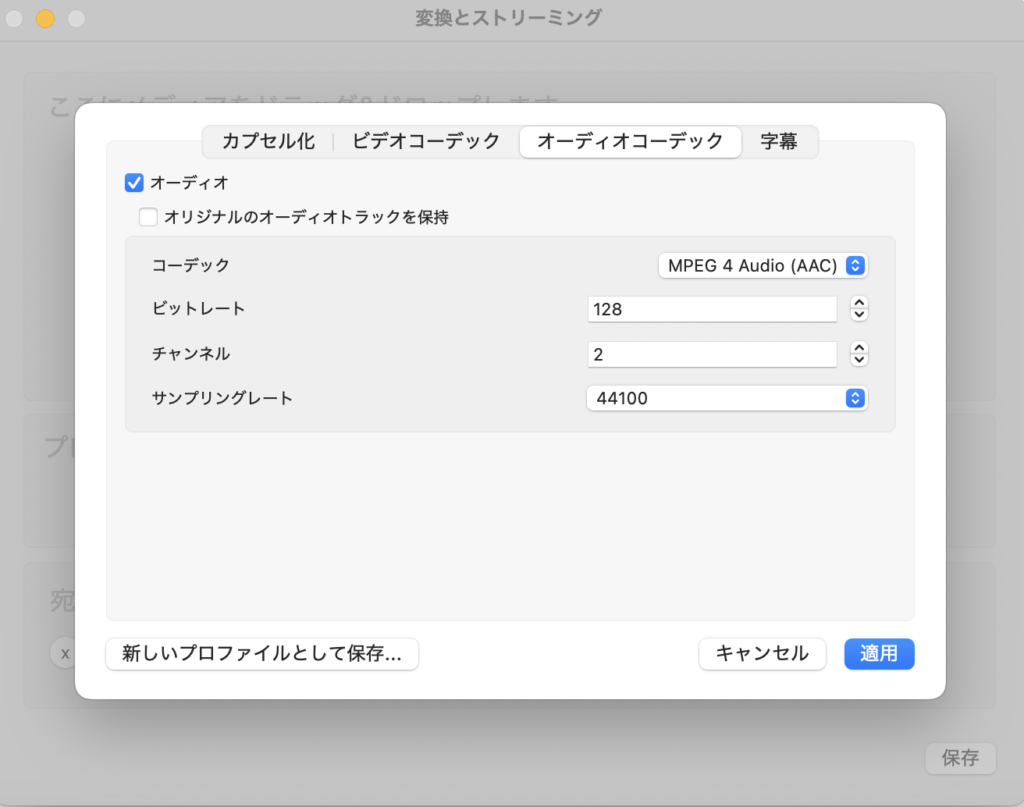
ここまで設定したら、適用ボタンをおして、「宛先の選択」でファイルの保存場所を決定します。
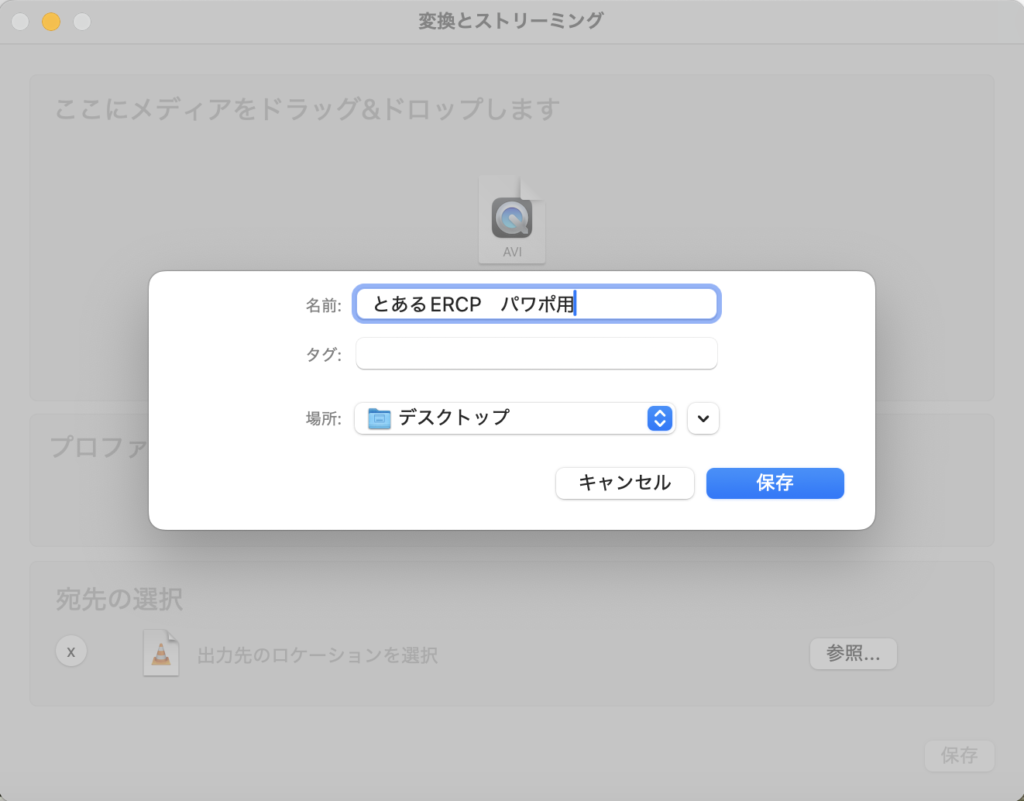
パワーポイントで正しく再生されるかを確認
こうして作成できたファイルをパワポに移し、問題なく再生されれば作業は完了です。

「コーデックが使用できません」のエラーが出た時
後輩はここでつまづいていました。
「コーデックが使用できません」というエラーが出た時は、先に書いた「ビデオコーデック」または「オーディオコーデック」がご使用のパワポで使えない可能性が考えられます。
そのため、今回の動画では音声は不要でしたので、コーデック部分のオーディオのチェックを外すことで動画が再生できるようになりました。
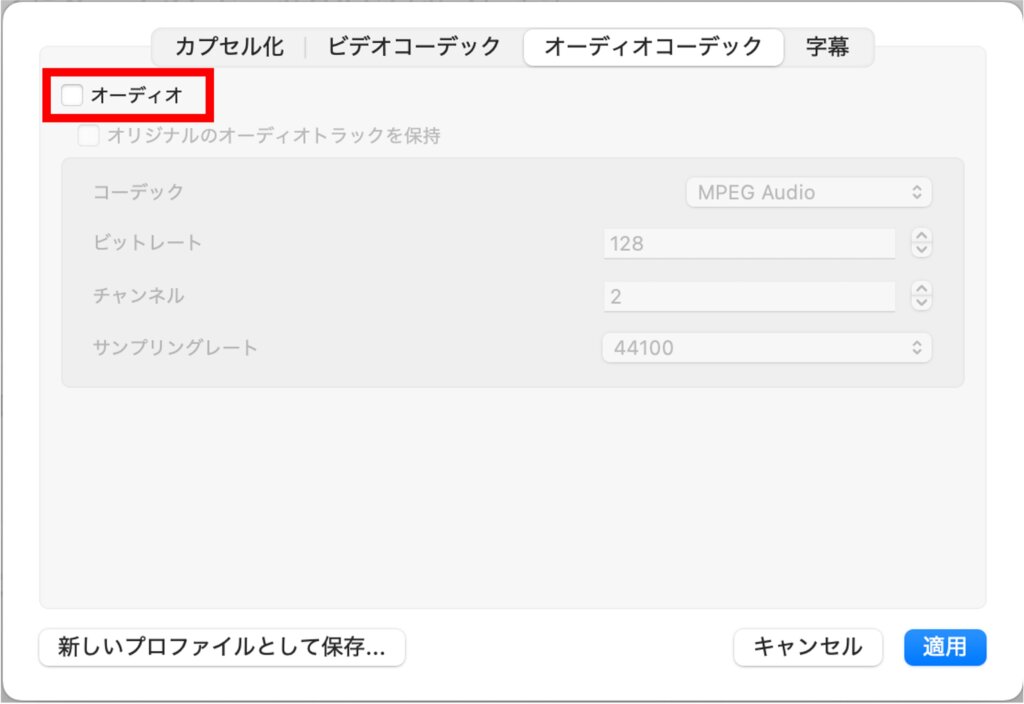
まとめ
VLC Media Playerを使えば、無料で簡単にAVIファイルをMP4に変換し、PowerPointで再生できます。
動画活用しなければならない学会発表や研究会の準備をされている方は、ぜひ試してみてください。





コメント